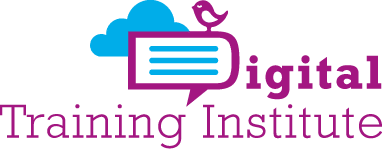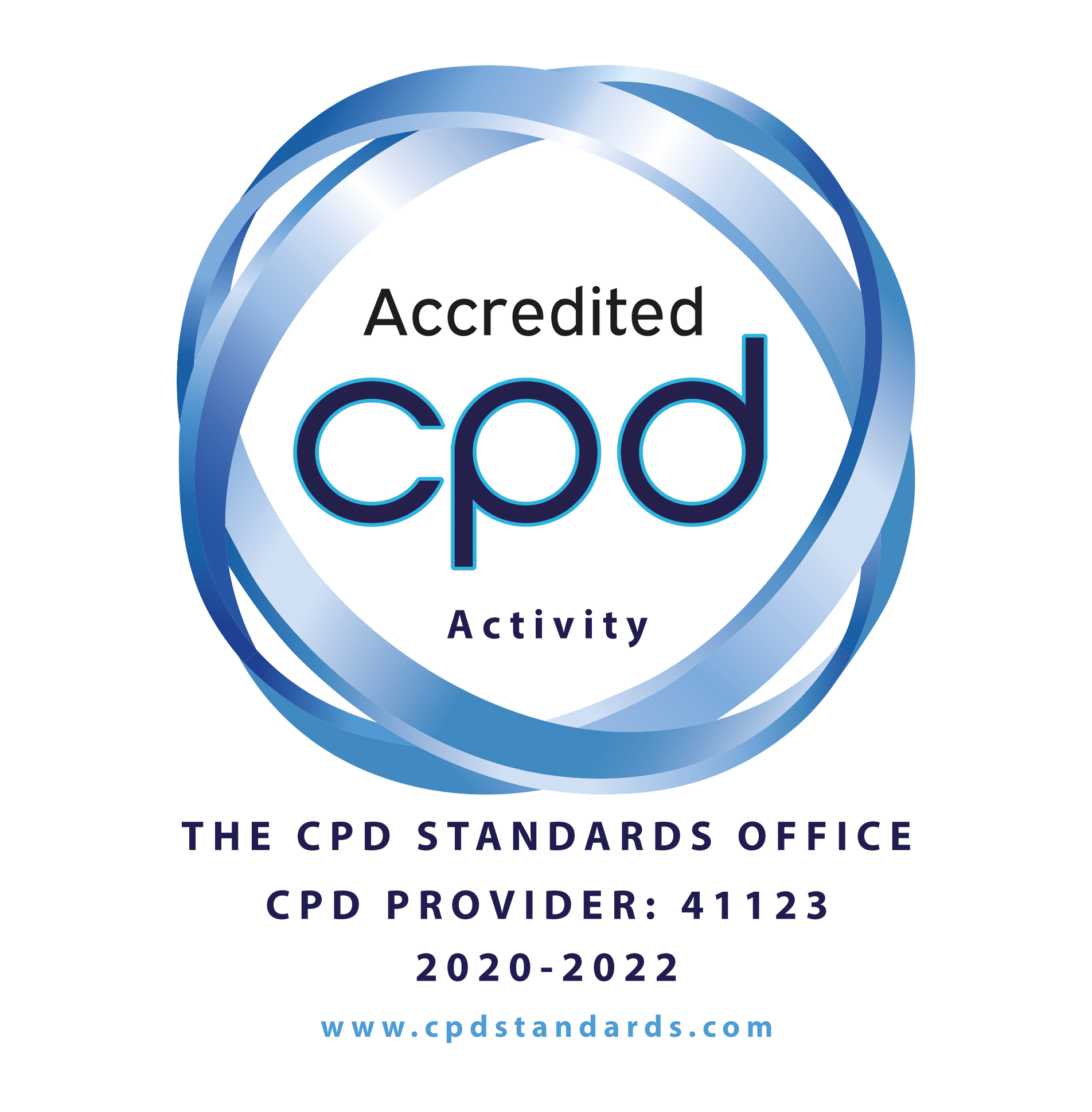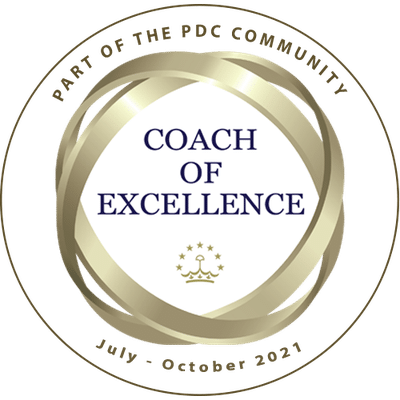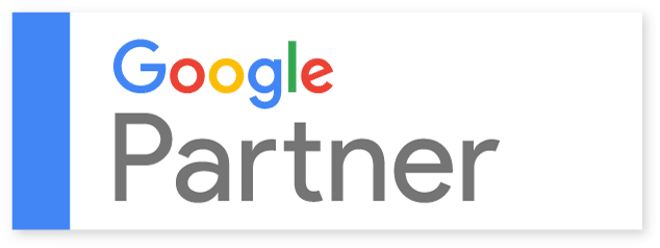A Beginners Guide to Google Analytics
Getting to Know Google Analytics
When you speak to customers about Google Analytics, you can see their faces glaze over. They know it’s an important tool to use, the stats vital to track and measure their website’s traffic, not to mention that it’s completely free! So why are so many people afraid of getting to know GA? I think they think it’s too ‘techy’ for them. So with this in mind I have put together a blog post of what you need to know if you are a beginner setting off on your GA journey.
You will also find this infographic from Red Website Design really easy to follow, I think it complements my post greatly.

What is Google Analytics?
Google Analytics is a service provided by Google that provides website owners with detailed statistics about their websites traffic and traffic sources. Google Analytics can track visitors from all referrers, including search engines and social networks, direct visits and referring sites.
Why use Google Analytics?
It is an important tool to measure the traffic and visitors coming to your website that makes it easier to determine whether your online marketing efforts on your website are effective. It is also free and the layout is easy to use and understand.
How to set up Google Analytics?
Log onto Google Analytics and enter a gmail address and set a password.
Next you need to get your Web Tracking Code and input it into your website.
Sign in to your Google Analytics account, and click Admin in the top menu bar. From the Account and Property columns, select the property you’re working with. Click Tracking Info / Tracking Code.

Find your tracking code snippet. It’s in a box with several lines of JavaScript in it. Everything in this box is your tracking code snippet. It starts with.
The tracking code contains a unique ID that corresponds to each Google Analytics property. Don’t mix up tracking code snippets from different properties, and don’t reuse the same tracking code snippet on multiple domains. Click to expand this image and see where the tracking code snippet is in the interface.
- Copy the snippet.
Don’t edit your snippet. Just copy it. You might want to paste it into a text document if you’re worried about accidentally losing or changing the snippet from your clipboard. - Paste your snippet (unaltered, in it’s entirety) into every web page you want to track. Paste it immediately before the closing
</head>tag.
If you use templates to dynamically generate pages for your site (like if you use PHP, ASP, or a similar technology), you can paste the tracking code snippet into its own file, then include it in your page header. - Check your set up.
Make sure that the tracking snippet installed on your website matches the code shown in the view, and see more ways you can verify your set up.
How to use Google Analytics
Log into your Google Analytics account using your gmail address, when you reach your homepage scroll down and click the website that you would like to review.

Once you have clicked into the website you would like to review you should come to a page with a list of Data Titles on the left-hand side that looks like this, the list of Data Titles on the left-hand side is where you can review the insights about your website.

How to review Google Analytics Insights
Audience
Here is where you can get to understand your audiences characteristics. This section provides insights into:
1. Demographics – This allows you to understand your audience better as it includes reports on their age, gender and interests.

2. Geo – this is also used to better understand your audience as it tells you the locations visitors are coming from & the language they speak.

3. Behaviour – In this category Google Analytics compares the amount of new visitors to the amount of returning visitors, the amount of page views your website has received and the engagement of each session such as the length of time they spent on your website and the number of pages they interacted with.

4. Technology – Under Technology you can see the browsers visitors were using when they visited your website. Google Analytics also shows you the network they were using when they visited your website.

5. Mobile – Here Google Analytics shows you the type of devices visitors were using when they visited your site such as Desktop, Mobile and Tablet. Google Analytics can even detect the exact device being used by visitors to your website and tell you whether they were on an iPhone, iPad or Samsung Galaxy when they interacted with your website.

Aquisition
This section is used to evaluate traffic sources: e-mail, referrals, search, social media, marketing campaign. Google Analytics shows you the number of visitors from each traffic source and the duration of their engagement. If you click into ‘All Traffic’ you can see the traffic source medium such as Google, Facebook, Twitter and so on.
1. Keywords – Here Google Analytics shows you a list of the key words that were searched by visitors that brought them to your website.

2. AdWords – If you have set up an AdWord Campaign with Google you can also take a look at the insights of it in this same section.
Social
Here Google Analytics allows you to take a look at your social impact and identify the networks and communities where people engage with your content, this makes it easier for you to identify your best performing content on each network.
Users Flow – This is one of the most interesting things about using Google Analytics as it shows you the interactions that were made on your website after viewing and engaging with content on a Social Network.

Behaviour
The last section you need to know about to get started is this section which is almost at the bottom of the list on the left. This section shows you the pages on your website that have been viewed and how many times they have. This is especially important when trying to determine if your online marketing and content sharing on your website has been effective.